About Me
SMS Gratis
Id-Facebook
Anda Pengunjung ke-
Sabtu, 23 Oktober 2010
Perkenalan dan Latihan menggunakan Event dan Property
1.1 Membuat User Interface (UI)
Aktifkan VB 6 melalui tombol Start.
Kenali jenis-jenis komponen (control) yang ada di dalam bagian ToolBox :
Cara membuatnya :
Klik komponen Label di dalam ToolBox kemudian “gambar” object Label1 di dalam Form dengan cara drag-drop. Lakukan langkah yang sama untuk object Label2. Object Text1 di-“gambar” menggunakan komponen TextBox, sedangkan object Command1 dan Command2 menggunakan komponen Command Button.
1.2 Mengatur Property Object
Kenali bagian-bagian di dalam Jendela Properties :
Program yang berbasis Windows bersifat event-driven, artinya program bekerja berdasarkan event yang terjadi pada object di dalam program tersebut. Misalnya, jika seorang user meng-klik sebuah tombol maka program akan memberikan “reaksi” terhadap event klik tersebut. Program akan memberikan “reaksi” sesuai dengan kode-kode program yang dibuat untuk suatu event pada object tertentu. Pilih object Command1 pada bagian Object Selector. Secara otomatis pada bagian Code Editor akan muncul blok kode program berikut :
Private Sub Command1_Click()
End sub
Event Click merupakan event default (standar) dari object Command1, Anda bisa melihat event lainnya pada bagian Event Selector.
Pada bagian Code Editor ketikkan kode programnya sebagai berikut :
Private Sub Command1_Click()
Label2.Caption = Text1.Text
End Sub
Private Sub Command2_Click()
End
End Sub
Simpan Project1 (nama file : Latihan.vbp) dan Form1 (nama file : Lat1.frm). VB 6 akan menyimpan program yang Anda buat ke dalam beberapa file yang saling terkait, antara lain : file project (*.vbp), file form (*.frm) dan file module (*.bas).
Coba jalankan Project1 dengan meng-klik tombol Start ( ) pada bagian Toolbar atau tekan tombol F5 pada keyboard. Ketikkan “Salman” di dalam TextBox kemudian klik tombol OK. Maka akan tampil hasil sebagai berikut:
Bila ingin keluar klik tombol Selesai.
Penjelasan kode program :
Berikut diberikan penjelasan bagaimana cara kerja program sederhana di atas
Private Sub Command1_Click()
Label2.Caption = Text1.Text
End Sub
Ketika seorang user meng-klik tombol OK (object Command1) maka isi tulisan pada object Label2 akan sama dengan isi tulisan pada object Text1. Property Caption pada obyek Label2 digunakan untuk menampilkan text tertentu di obyek tersebut.
Selanjutnya untuk keluar dari program dituliskan kode berikut :
Private Sub Command2_Click()
End
End Sub
Ketika seorang user meng-klik tombol Selesai (object Command2) maka program akan berhenti. Perintah End digunakan untuk menutup program.
Menampilkan tulisan merupakan salah satu property yang dimiliki oleh komponen Label. Property isi tulisan pada komponen Label adalah Caption, sedangkan pada komponen Textbox adalah Text. Cara penulisan (syntax) kode program untuk mengatur property sebuah object adalah sebagai berikut :
nama_object.property = value
Perhatikan, setelah Anda mengetikkan tanda titik (dot) dibelakang nama_object maka VB 6 akan menampilkan daftar property dan method yang dimiliki oleh nama_object :
Fasilitas ini disebut Intellisense, dan sangat membantu Anda agar tidak salah mengetikkan nama_object maupun property-nya.
1.4 Modifikasi Kode Program
Ubah tampilan UI-nya menjadi seperti ini :
(Tambahkan komponen Frame, OptionButton dan CheckBox)
Atur property object-object tambahannya sebagai berikut :
Obyek Frame1 harus dibuat terlebih dahulu si form, dan selanjutnya obyek Option dan Check dibuat didalam Frame1 tersebut. Tujuan pembuatan berbagai pilihan tersebut adalah memperkenalkan pada Anda fasilitas Option dan CheckBox yang digunakan untuk membuat pilihan dalam aplikasi. Tambahkan kode programnya sebagai berikut :
Private Sub Option1_Click()
Label2.ForeColor = vbBlue
End Sub
Private Sub Option2_Click()
Label2.ForeColor = vbRed
End Sub
Private Sub Check1_Click()
Label2.FontBold = Check1.Value
End Sub
Private Sub Check2_Click()
Label2.FontItalic = Check2.Value
End Sub
Simpan kembali Form1, kemudian coba jalankan Project1 dan lihat hasilnya :
Langganan:
Posting Komentar (Atom)
Menu
Translate this page in
Powered by  Translate
Translate




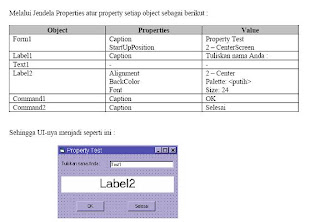






0 komentar:
Posting Komentar